
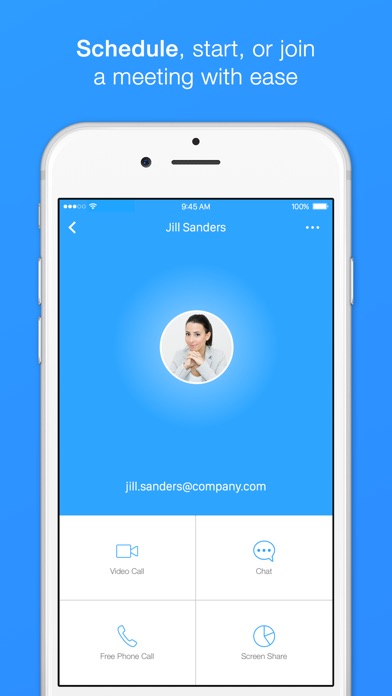
I'm still looking into a workaround for hiding personal details of those with a Teams account. If they don't have a Teams account - they join via browser and are given an option to enter their name - whatever they enter shows to others, so we advise using just first names. However, if an external guest has a Teams account when they join the meeting the email associated with their Teams account will show inside the meeting. This makes them anonymous attendees and means their personal details are not associated with the Teams meeting. We now create a Teams invite - invite only internal people, copy the 'join meeting' hyperlink and send this out in separate messages to the external guests. We also had instances where email addresses showed inside the meeting in the participants panel - so we moved away from this.

#Zoom webinar hide attendees trial#
Hope that helps - please let me had issues with this and it's been trial and error.Ĭreating a Teams invite and adding external emails to the 'resources' field will blind copy them but if they 'reply all' they will see each others' email addresses. I've tested this last method with 3 separate private email accounts (hotmail, outlook and gmail) and neither one can see any of the other attendee's information either in the email they receive or the calendar event itself. Leave the message text that you want this attendee to see, along with the unique ' Join Microsoft Teams Meeting' hyperlink. Enter the next attendee's email in the To field, but be sure to delete text in the email/calendar invite that details previous invite (this is the text beneath '-Original Appointment-'). Send the invite as you normally would, then reopen the calendar event and click the Forward button (Ctrl+F). The other way of doing it is to create the meeting in Outlook as a Teams meeting with just one of the attendees, it doesn't matter who. Then you can send copy and paste the link into separate emails to the external and internal people or send one email with them all in the Bcc field. This inserts a unique hyperlink in the calendar event (' Join Microsoft Teams Meeting'). Next, click on the Meeting tab, then go to In Meeting (Advanced). The simplest way to do this is to create the meeting in Outlook as a Teams meeting. To do so, go to Account Management followed by Account Settings.


 0 kommentar(er)
0 kommentar(er)
